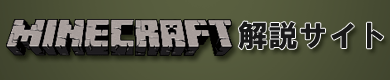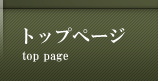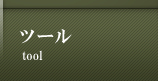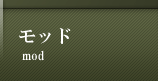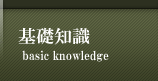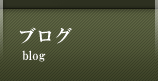マルチプレイ
当サイトでは、CraftBukkitサーバー(以下、bukkitサーバー)の設置方法を説明します。
bukkitサーバーではプラグインと呼ばれる追加機能を付与することが出来ます。
おすすめプラグインはこちらを御覧ください。
bukkitサーバーのセットアップ
※注意:現在のCraftBukkitの推奨ビルドは#1337です。これは、β1.8.1用のビルドのため、正規版1.0.0で正しく動作することが保証されていません。(2011年11月25日時点)
また、#1337はjarファイル名が[craftbukkit-0.0.1-SNAPSHOT.jar]となっているため、[craftbukkit-1.0.0-SNAPSHOT.jar]に変更してください。

1.bukkitサーバーのjarファイルをダウンロードします。craftbukkit-1.0.0-SNAPSHOT.jar(最新ビルド)
2.Cドライブ直下に[minecraft_multi]という名前のフォルダを作ります。(デスクトップでも可能ですが、一部プラグインが機能しません)
3.ダウンロードしたjarファイルを[minecraft_multi]フォルダに入れます。
4.メモ帳を開き、枠内の通りに記入します。
※注意:もし、64bitOSでjavaを32bitモードで起動している場合は、『%ProgramFiles%』を『%ProgramFiles(x86)%』に変更してください。
|
@ECHO OFF SET BINDIR=%~dp0 CD /D "%BINDIR%" "%ProgramFiles%\Java\jre6\bin\java.exe" -Xincgc -Xmx1G -jar craftbukkit-1.0.0-SNAPSHOT.jar PAUSE |
5.4で作成した文章の名前を[server_run.bat]として、[minecraft_multi]フォルダに保存します。
6.5で保存した[server_run.bat]をダブルクリックして、サーバーを起動します。
7.すると、コマンドプロンプトが起動します。
8.[Done]と表示されたら、コマンドプロンプトに[stop]と記入し[Enter]キーを押します。
9.[minecraft_multi]フォルダに色々とファイルが作成されていれば成功です。
Hamachiの導入
1.https://secure.logmein.com/jp/products/hamachi/にアクセス。
2.無料でお試しをクリック。

3.下のチェックボックスにチェックを入れて、今すぐダウンロードをクリック。

4.ダウンロードした、hamachi.msiを実行して、Hamachiをインストールする。
5.インストールが終了したら、Hamachiを起動する。
6.Hamachi画面の電源ボタンをクリックする。

7.クライアント名に好きな名前を入力。

8.パブリックネットワークをクリック。

9.新規ネットワークの作成をクリック。

10.好きなネットワークIDとパスワードを入力。